
OBRÁZKY VE ČTVERCOVÉ SÍTI
Obrázky vetkané do náramků jsou velice oblíbené. Dělají se stejným způsobem jako písmenka. Používáte pouze uzlíky vlevo a vpravo a jednotlivé řady jsou rovné a nemají klasický náramkový sklon. Tady máte nákres na vytvoření náramku s rybičkami.
Postup je stále stejný: Při vázání se používají pouze uzlíky vlevo a vpravo, žádné zpětné. Hlavní nití (podkladovou) vážete přes celý náramek od kraje ke kraji celou řadu uzlíků vpravo a pak zase celou celou řadu vlevo, a pořád dokola - sem a tam. Tam, kde má být část obrázku, uzlíkujete spodní nití na hlavní nit. Základním pravidlem je to, že když vážete hlavní nití uzlíky vpravo, tak spodními nitěmi na ni vážete uzlíky vlevo, a naopak, když vážete hlavní nití uzlíky vlevo, tak spodními nitěmi na ni vážete uzlíky vpravo.
 |
 |
 |
 |
 |
 |
 |
 |
 |
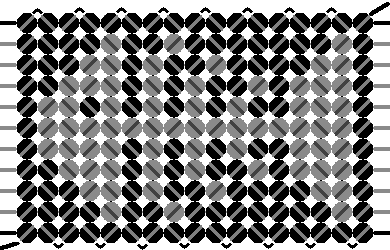
Výhodou vázání do čtvercové sítě je lehké shánění námětů. Díky našemu diskuznímu klubu na Lopuchu, kde jsem se poprvé dozvěděla o využití různých programů na křížkovou výšivku, si můžete jednoduše různé obrázky převést do čtverečkové mřížky, kterou pro tento typ náramků přesně potřebujete. Velice často se jako předlohy používají loga do mobilních telefonů. Vhodné jsou malé černobílé obrázky, které také můžete vyhledat pomocí rozšířeného hledání obrázků v Googlu.
Na stránkách www.naramky.wz.cz najdete podrobný popis, jak zpracovat návody na náramky s programem Artopik. Já jsem se s tímhle programem nějak neskamarádila a vyzkoušela jsem PCStitch, který mi vyhovuje mnohem více. Stáhnout si ho můžete na této stránce.

Tahle opice s banánem je právě výsledkem projetí jednoho loga programem PCStitch. Mřížka vám přesně ukazuje, kde máte uvázat jednotlivé uzlíky. Na tomto náramku jsem vyzkoušela i pozdější přidání žluté bavlnky a vytvoření tak žlutého banánu. Žlutou bavlnku jsem navázala a pak dost chaoticky s ní pracovala, takže přesný postup popsat nedokážu :)

Program PCStitch není freeware. Sice si ho můžete stáhnout zdarma a používat libovolně dlouho, ale obrázky, které v něm vytvoříte si nemůžete uložit. Což ale není vůbec žádný problém. Díky tlačítku PrintScreen, které máte na klávesnici vedle F12 si označíte přesně to, co máte v danou chvíli na obrazovce a to potom můžete vložit do Malování a v něm dál upravovat nebo tisknout.
Když chcete do programu vložit nějaký obrázek, tak použijete funkci File - Import. Tato funkce vytvoří z vašeho obrázku předlohu do mřížky.

Otevře se vám první okno, ve kterém si vyberete, s jakým obrázkem budete pracovat. From a Disk File - ze souboru na disku - kliknete na tlačítko Browse a najdete složku, kde máte daný obrázek uložený a otevřete ho. Obrázek se vám zobrazí a pokračujete na další okno tlačítkem Next. Program nebere obrázky s příponou GIF, takže pokud takové máte, musíte si je předtím uložit s jinou příponou - např. JPG, BMP nebo PNG.

V tomto druhém okně máte možnost váš obrázek oříznout. U loga do mobilního telefonu je to celkem zbytečná funkce, ale pokud chcete jen část obrázku, tak se vám to hodí. Kurzorem označíte část, kterou chcete nechat a kliknutím na tlačítko Crop se odřízne okolní zbytek.

Ve třetím okně můžete umazat části obrázku. Ve funkci Erase Tool si můžete vybrat tři velikosti plochy gumování a odstranit tak části obrázku, které ve vzoru mít nechcete.
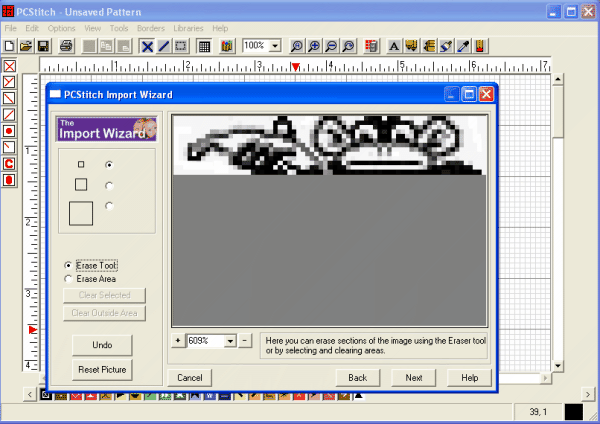
Nyní se dostáváme k nejdůležitější části úpravy obrázku. Když nahoře zaškrtnete volbu Stitches, tak se vám ve dvou tabulkách pod tím zobrazí délka - Widht a šířka/výška - Height náramku. Je to přesný počet uzlíků, které musíme uvázat. Většinou náš spíš zajímá šířka náramku - to jak bude tlustý - z kolika uzlíků bude než jeho délka. Funkce Maintain Aspect zachovává poměry stran stále ve stejném měřítku. To znamená, že když změníte délku, automaticky se zmení i šířka náramku. Funkce Smooth Colors zase upravuje a zjěmňuje barvy, ale raději nechávám toto políčko nezaškrtlé.
Logo opice mělo původně rozměr 69 pixelů na délku a 13 na šířku. Tento údaj - původní rozměr obrázku máte uveden v pravé dolní části. Já jsem obrázek vytvořila na šířku 15 uzlíků, to znamená, že jsem ho trošku zvětšila. Když necháte zachován poměr stran, tak se nejprve zvětšuje délka náramku a v závislosti na ní až pak automaticky šířka. S rozměrem si musíte trochu pohrát abyste dostali přesně to, co chcete.

V předposledním kroku upravujete obrázek z různých barevných hledisek. Můžete si tam pohrát s různými efekty. Za zmínku stojí Contrast, který u černobílého obrázku dokáže dobře zvýraznit potřebné uzlíky a potlačit ty, co nepotřebujete a také Edge Enhance, který zvýrazní a zostří okraje. V pravé části vidíte obrázek, jak vypadá po apklikaci konkrétního efetku a tlačítkem Apply tento efekt potvrdíte a svůj obrázek tak upravíte. Tlačítkem Next se dostaneme do finále.

Poslední okno před dokončením obrázku nabízí výběr palety barev - konkrétních odstínů nějaké značky bavlnek, což je pro náramek tohoto typu zcela bezvýznamné. Za zmínku ale stojí tabulka Maximum Colors, do které vyplníte maximální počet barev, které v obrázku chcete mít. Jelikož obrázek je jen černobílý, tak nám v tomto případě stačí barvy jen dvě. Když kliknete na tlačítko Prewiew Pattern, tak se vám obrázek zobrazí v příslušné paletě a počtu barev. Tlačítkem Finish dokončíte obrázek.

A obrázek se vám zobrazí v samotném programu, kde ho dále musíte trochu poupravit. To do jaké míry závisí na tom, jak jste si s ním pohráli v průběhu importu. Úplně dole máte na výběr všechny barvy, které jsou ve vzoru použity - tady je to jen černá a bílá. Vpravo na liště je guma a štěteček, kterými kreslíte a jednotlivé čtverečky vybarvujete nebo mažete. Těmito nástroji dokončíte vzorek k vaší spokojenosti. Aby každý uzlík byl, tam kde ho chcete mít.
Uprostřed nahoře máte možnost si náhled obrázku zvětšit nebo zmenšit v procentech. Tato funkce je docela důležitá i pro závěrečné přenesení obrázku do grafického programu. Když už jste se vzorem spokojeni, tak tlačítkem PrintScreen vytvoříte Screenshot obrazovky a ten vložíte například do obyčejného Malování. V něm oříznete všechno ostatní co do obrázku nepatří a pak již máte samotný vzor, který můžete tisknout a libovolně zvětšovat a zmenšovat, pokud je ještě potřeba. Samozřejmě je možnost ještě dokreslovat a například banán jsem udělala žlutý až právě v Malování. V programu PCStitch je spousta dalších zajímavých funkcí, ale ty se spíše vyplatí pro vyšívaní než pro drhání náramků.
Důležité nakonec: Nezapomeňte, že vzor je sice na šířku 15 uzlíků, ale vždy je dobré nechat na krajích jeden uzlík v barvě hlavní nitě - náramek pak není tolik kostrbatý. Takže náramek s opicí je celkově ze 17 uzlíků na šířku.

Stejně jako u písmenek ve čtvercové síti, tak i obrázky jsou ve výsledném náramku trochu roztáhlejší než v návrhu. Můžete to vidět na téhle rybě, takže je potřeba občas trochu improvizovat. U té rybky jsem udělala například jinak oko nebo jsem vypustila několik řádků, aby nebyla tolik protáhlá do široka.

Pokud ale naopak obrázky děláte na výšku, jako v téhle v kočičí záložce, tak jsou zase protáhlejší do výšky. Když tedy navrhujete obrázky, tak by měly být vždy šité na míru :) Když je budete dělat na šířku, tak by měly být užší, když je děláte na výšku, tak by měly být splácnutější, než je samotný návrh.
Vyzkoušela jsem projet nějaké obrázky a loga PCStitchem a tohle mi z nich vylezlo. Je to jen několik nápadů, ale když si vyzkoušíte různé barevné kombinace a vázat třeba přes více spodních bavlnek nebo v průběhu vázání navázat nějakou jinou barvu, tak vám můžou vzniknout zajímavé náramky. Budu ráda, když mi nějaké svoje obrázky pošlete na email.